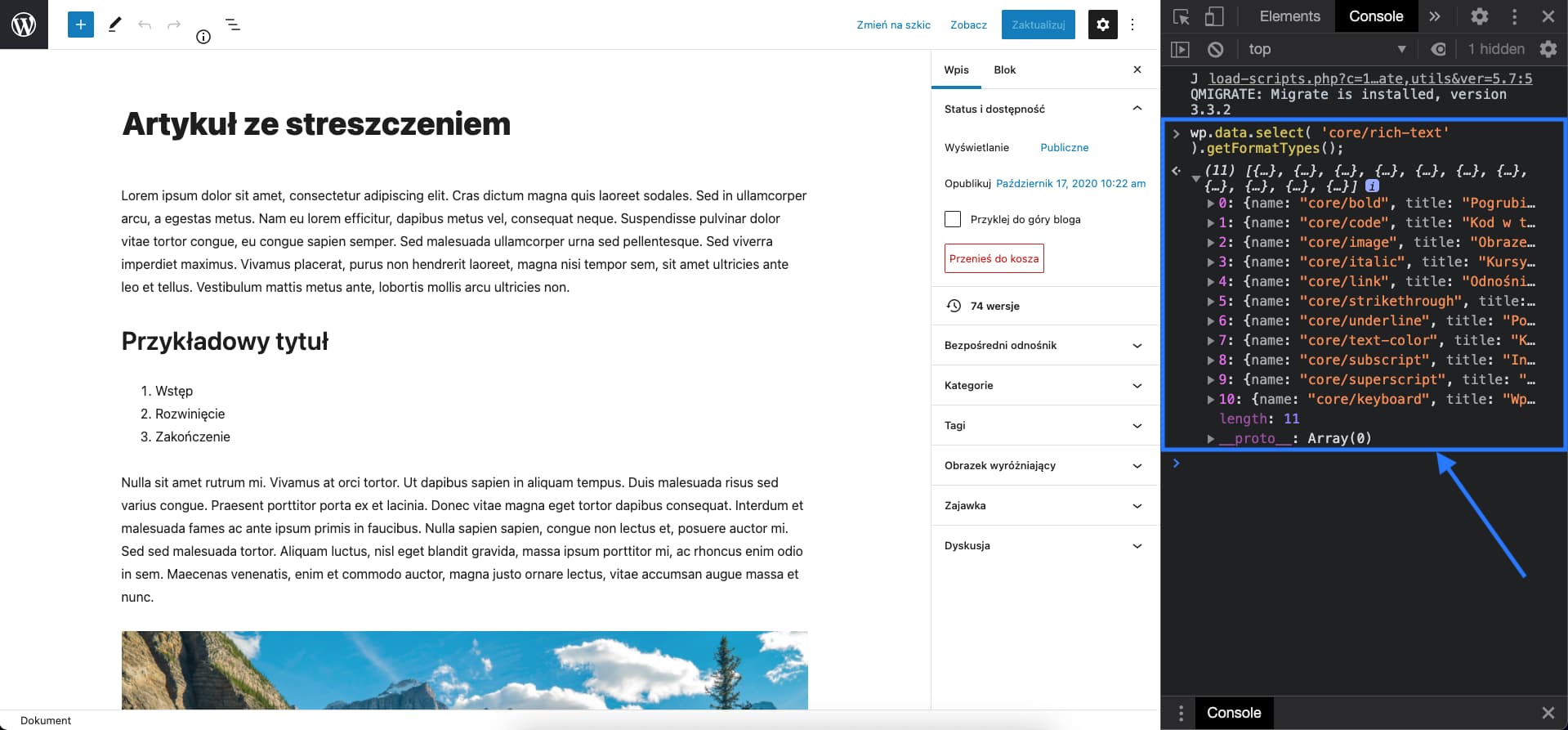W tej części serii o tworzeniu bloków w Gutenbergu, pokażę Ci kolejne 4 komponenty wbudowane (i piąty przy okazji zadania domowego), które na pewno przydadzą Ci się podczas tworzenia własnych bloków i dodatkowo, jeszcze bardziej przyzwyczają Cię do siebie.
Psst! Jeśli wolisz oglądać, niż czytać, to ten artykuł ma też wersję wideo!
W tytule tego wpisu, możesz zauważyć, że powiemy sobie o toolbarze. Dla naszego bloku spisu treści (a precyzyjnie mówiąc - dla RichTextu, który jest tu bazą), prezentuje się on w ten oto sposób:

Dziś usuniemy z niego niektóre elementy (odpowiedzialne za kilka sposobów formatowania tekstu) i dodamy jeden nowy, aby mieć pod ręką tylko te rzeczy, które przydadzą się w spisie treści.
Zacznijmy od usunięcia niektórych opcji formatowania z toolbara naszego RichTextu
Czyli de facto, od wybrania, jakie domyślne buttony będą się w nim znajdować. Bo tak, przyciski możemy usuwać, podając tablicę z grupą tych, które chcemy zostawić, w propsie do naszego RichTextu.
A props ten, to allowedFormats:
<RichText
tagName="h2"
placeholder="Tytuł spisu treści"
value={title}
onChange={setTitle}
allowedFormats={[
'core/bold',
'core/italic',
'core/link',
'core/text-color',
'core/strikethrough',
]}
/>
Podając taką oto tablicę, mówimy naszemu Gutenbergowi, że dla tego konkretnego RichTextu (tutaj tytułu spisu treści), ma on wyświetlić te 5 konkretnych przycisków, pozwalających formatować konkretny tekst.
Jeśli chcesz dowiedzieć się, jakie formaty są dostępne dla RichTextu w Twoim Gutenbergu i jak dokładnie się nazywają, to możesz wpisać następującą komendę w konsolę swojej przeglądarki:
wp.data.select('core/rich-text').getFormatTypes();
W ten sposób:
A teraz, dodajmy nowy przycisk
To z kolei, możemy zrobić dzięki edycji toolbara, już z poziomu kodu samego bloku. A potrzebować będziemy kilka wbudowanych komponentów, o których wspomniałem Ci na początku. Zaimportujmy je do naszego głównego pliku z blokiem spisu treści:
import { Toolbar, ToolbarButton, Icon } from '@wordpress/components';
import { RichText, BlockControls } from '@wordpress/block-editor';
Oczywiście RichText z pierwszej linii jest tym samym, którego zaimportowałem w poprzedniej części kursu. BlockControls z kolei, jest importowany razem z nim, bo pochodzą z tej samej paczki.
Dodatkowo, jako że zaczęliśmy korzystać z nowej paczki, muszę umieścić informację o niej w pliku wtyczki (table-of-contents.php):
wp_register_script(
'table-of-contents',
plugin_dir_url(__FILE__) . 'build/index.js',
array('wp-blocks', 'wp-editor', 'wp-components')
);
Przy okazji - w następnej części dodamy sporo dodatkowych zależności, więc przy okazji pokażę Ci, jak możemy robić to automatycznie, a przez to znacznie wygodniej 🎉
I teraz, jestem w stanie użyć naszych komponentów w funkcji edit():
edit({ attributes, setAttributes }) {
// ...
return (
<div class="table-of-contents">
<BlockControls>
<Toolbar>
<ToolbarButton
label="Zaznaczenie"
onClick={() => console.log("Przycisk został kliknięty!")}
>
<Icon icon="admin-customizer" />
</ToolbarButton>
</Toolbar>
</BlockControls>
<RichText .../>
<RichText .../>
</div>
);
}
Jak możesz zauważyć, naszym dodatkowym przyciskiem jest tak naprawdę komponent <ToolbarButton />, który dołączamy do bloku w ramach komponentu <Toolbar />, który stanowi grupę na nasze buttony i zawiera się z kolei w komponencie <BlockControls />. On z kolei stanowi przestrzeń wszystkich narzędzi formatowania naszego bloku. Dokładnie tej:

Czyli de facto przestrzeni, do której będziemy w stanie dodać buttony, również za pomocą Format API, o którym powiemy sobie w następnej części serii.
I teraz jesteśmy w stanie zacząć bawić się z naszym nowo dodanym przyciskiem, jak z każdym innym komponentem. Dla przykładu, ja stworzę nowy atrybut, który będzie mówić nam, czy button jest aktywny i zmieniać jego stan (za pomocą propsa isActive):
attributes: {
// ...
isHighlightButtonActive: {
type: "boolean",
},
},
edit({ attributes, setAttributes }) {
const { title, list, isHighlightButtonActive } = attributes;
// ...
function setHighlightButtonState() {
setAttributes({ isHighlightButtonActive: !isHighlightButtonActive });
}
return (
<div class="table-of-contents">
<BlockControls>
<Toolbar>
<ToolbarButton
label="Zaznaczenie"
className="highlight-button"
onClick={setHighlightButtonState}
isActive={isHighlightButtonActive}
>
<Icon icon="admin-customizer" />
</ToolbarButton>
</Toolbar>
</BlockControls>
<RichText .../>
<RichText .../>
</div>
);
}
W kilku miejscach (dla przejrzystości) pominąłem kod, który napisaliśmy w poprzednich częściach serii. Całość znajdziesz na moim GitHubie.
Co dalej?
Tak jak udało mi się wspomnieć, w następnej części powiem Ci o Format API, czyli zbiorze metod, z których Gutenberg pozwala nam korzystać, aby tworzyć nowe narzędzia formatowania. Dodamy możliwość zaznaczania poszczególnych tekstów w taki oto sposób 🌿
Jak mogłaś lub mogłeś zauważyć, w naszym nowym bloku często pojawiało się słówko highlight - to właśnie dlatego, że jego zadaniem niedługo podświetlanie tekstu na niebiesko.
I oczywiście zadanie domowe!
Za pomocą wbudowanego komponentu <DropdownMenu /> spróbuj umieścić swoje dodatkowe przyciski, w ramach menu rozwijanego. Stwórz coś w tym rodzaju:
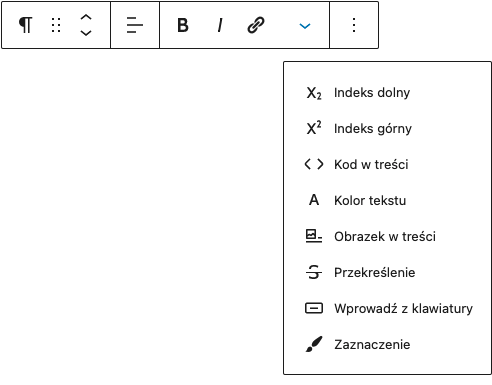
Jeśli tylko trafisz na jakiekolwiek trudności lub czymś będziesz chciał lub chciała się podzielić (w związku z zadaniem lub całym artykułem), koniecznie daj znać w komentarzu!